How To Add An Additional Blog Stream In Wordpress
Do you have a YouTube channel? Do you want to add videos to your WordPress website?
It is pretty easy to add video to WordPress and it has a ton of benefits. Not only do videos make websites more interactive, but they also increase engagement and dwell time. This can have a significant impact in terms of Search Engine Optimization (SEO).
Videos also significantly improve the user experience of your articles. They add interest, offer a different way to engage with content and attract those visitors who prefer to watch rather than read.
In this article, we cover different ways you can add a video to WordPress. We will also take you step by step through the process of embedding YouTube videos in WordPress.
We also cover how to embed video in WordPress manually and use plugins to get more advanced video-related features.
- Why You Should Not Directly Upload Videos to WordPress?
- The Solution: Embed, Not Upload
- How to Add Video in WordPress Using the Default Editor
- How to Add Video in WordPress Using the Classic Editor
- How to Embed Video in the Sidebar or Footer
- How to Embed Video in WordPress Using Plugins
- Our Favourite Video Embedding Plugin
Why You Should Not Directly Upload Videos to WordPress?

Although adding videos to your posts and pages has many benefits, uploading videos directly to your WordPress media library can slow your site down.
Adding video directly to WordPress can impact website performance and, in extreme cases, impact your SEO.
Don't worry. There is a way around that. But before we give you the solution, here are some of the reasons why we think you should not directly upload video to your website.
Server Bandwidth
Many web hosting plans have a bandwidth allocation. This allocation is based on the number of pages, the volume of media that loads and average traffic that comes to the website.
Every time someone plays a video hosted on your website, it uses up a percentage of your bandwidth allocation. The more popular the video, the more bandwidth it uses up, leaving less for loading your website.
File Size Limits
Most servers come with a file size limit for uploads. In many cases, the maximum upload size is as little as 50MB. You can increase the maximum upload size manually or by contacting your hosting service provider.
Although not all web hosts apply such a small file limit, many do and most will have file size limits of some kind. Even if your video fits inside the limit, upload too many and you'll quickly exhaust your storage limit!
Video files are usually very large in size. A good quality video usually ranges from a few hundred megabytes to 1-2 gigabytes in size. If you are on shared hosting or even a cloud hosting plan, such large files can quickly use up any storage allocation.
Slow Loading and Freezing Video
Video playback depends on having adequate bandwidth and good server performance to handle the video and website visitors. Not all web hosting plans will be able to satisfy both.
If you have limited bandwidth and upload a high quality video, your audience may experience buffering and unexpected pauses while playing it.
Any impact to the user experience quickly becomes annoying and could get worse when you have lots of traffic.
Varying Video Quality Across Devices
Your audience will typically like to watch their videos at the highest quality possible for their internet speed and screen size. Generally, a 1080p video at a high streaming bitrate is not an issue for laptops and larger screens but may be a challenge for mobiles.
As default WordPress videos are not responsive, you'll need to create lower resolution versions to match with smaller screens of phones and tablets.
Compatibility With Web Browsers
Every web browser processes video differently. This means, if the exact same video looks great in one browser, it might not look so great in another.
The Solution: Embed, Not Upload
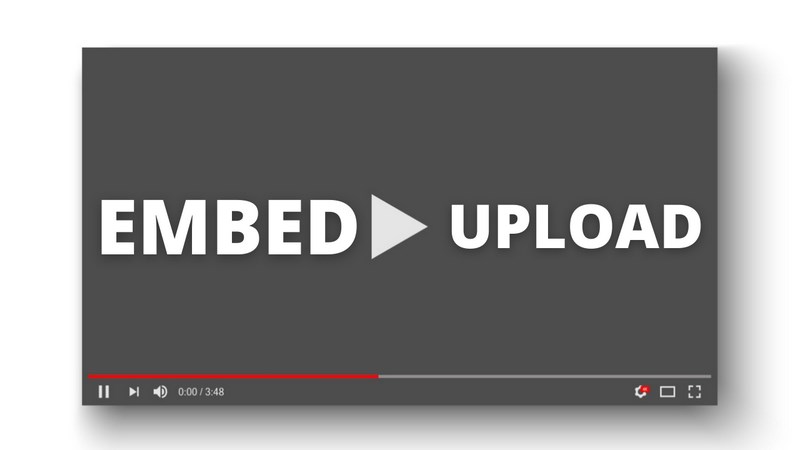
Embedding means that you upload your video to another site such as Vimeo, YouTube, or DailyMotion and play it on your website. This is something that we strongly advise you to do.
Embedding essentially means your video is hosted on a third-party hosting service and plays through your WordPress website.
Here are the advantages of embedding over uploading:
Save Bandwidth and Storage Space
When you host videos on a third-party platform, you use up their bandwidth and resources instead of your own.
Not using your own web server for video playback can also maintain the loading time of your website, which is one of the essential factors in SEO. It also helps maintain the user experience, which is arguably more important!
Video Quality Optimization
Platforms like YouTube or Vimeo come with inbuilt video quality selection. Users can select the size and quality of the video from within the player, meaning you don't have to load separate versions for different screen sizes.
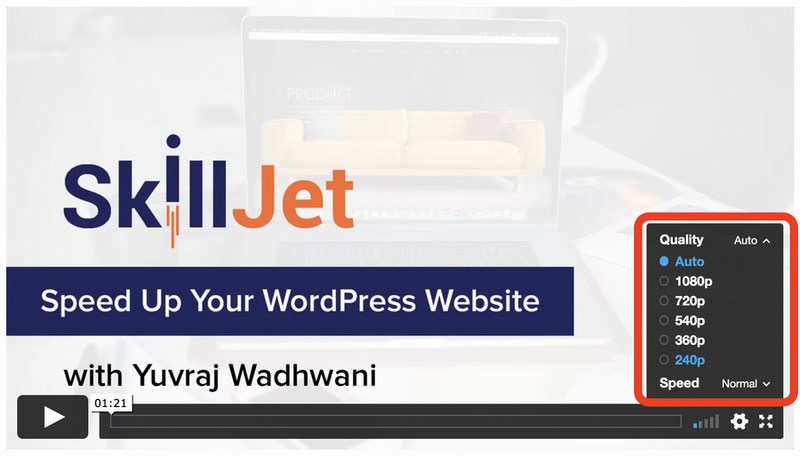
Traffic and Visibility
If you want to gain more visibility, you should definitely consider YouTube. It is the second largest search-engine in the world. Rightly so, many people consider visiting YouTube for information first.
This is where you can shine. You can publish your videos on YouTube to get more brand awareness. You can also ask your viewers on YouTube to check out your website using links or shout-outs.
Other video hosting platforms will offer similar advantages.
Easy Sharing
It is very easy to share embedded videos. For example, videos can be shared from within a player on different social media channels.
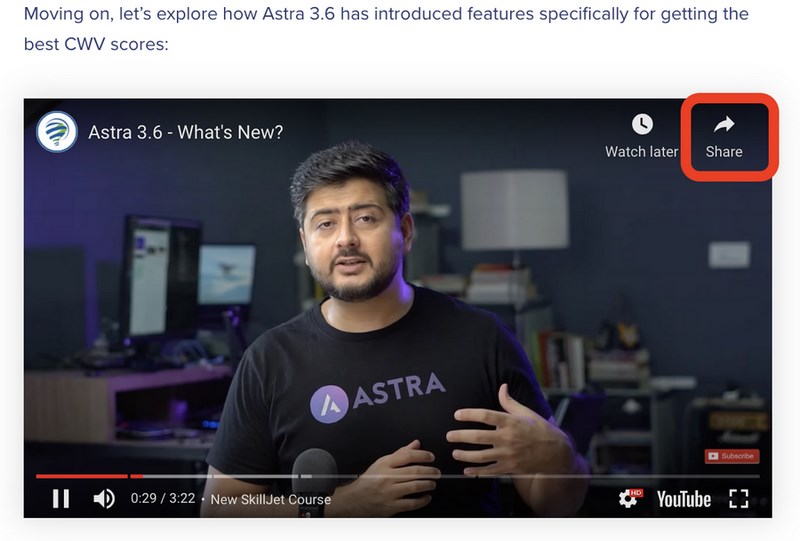
If you upload your own videos to WordPress, your entire blog post needs to be shared to watch the video. While it has its own merits, it is easier for your audience to share your message through a video-sharing platform.
How to Add Video in WordPress Using the Default Editor
WordPress is a very user-friendly Content Management System (CMS). There are multiple ways that you can embed a video in pages or posts and it supports a wide range of video service providers such as YouTube or Vimeo.
You can simply paste the link of the video in the appropriate block and WordPress automatically embeds it.
In this section, we will explore different methods through which you can embed a blog post manually.
Direct Pasting Method
In this method, you just have to paste the video URL into the page editor.
Here is how you do it:
1. Find the YouTube video you want to embed and click on the Share button.
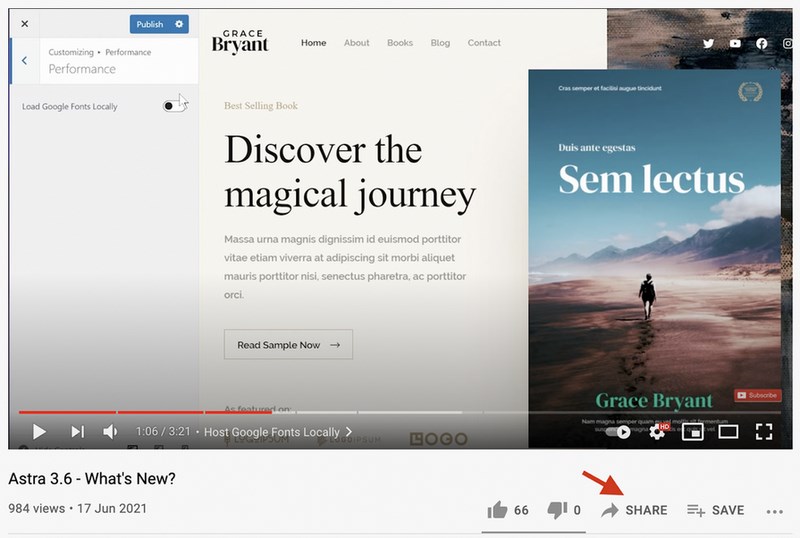
2. A popup will appear next in which the YouTube Video link will be present. Now, copy the URL to your clipboard.
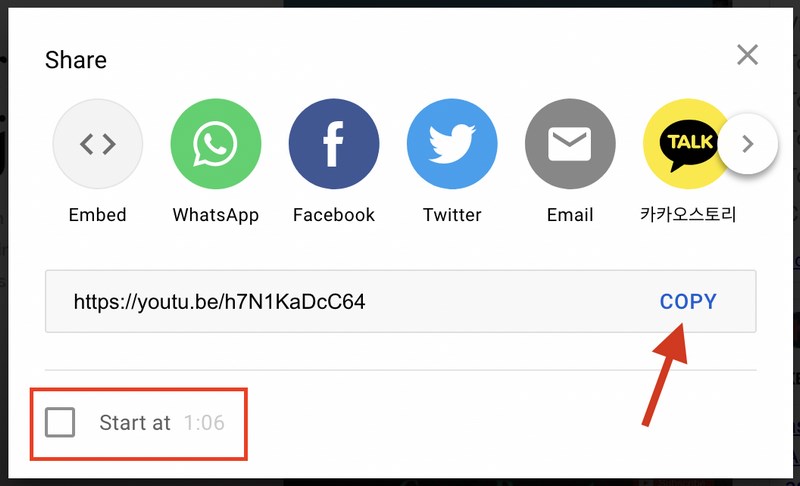
PRO TIP:
You can also start the video at any time stamp you want. Just run the video until the required time and click on the checkbox at the bottom left corner once you hit share.
3. Once you have copied the URL, visit the blog post in which you want to embed the video and paste the link at the relevant place.
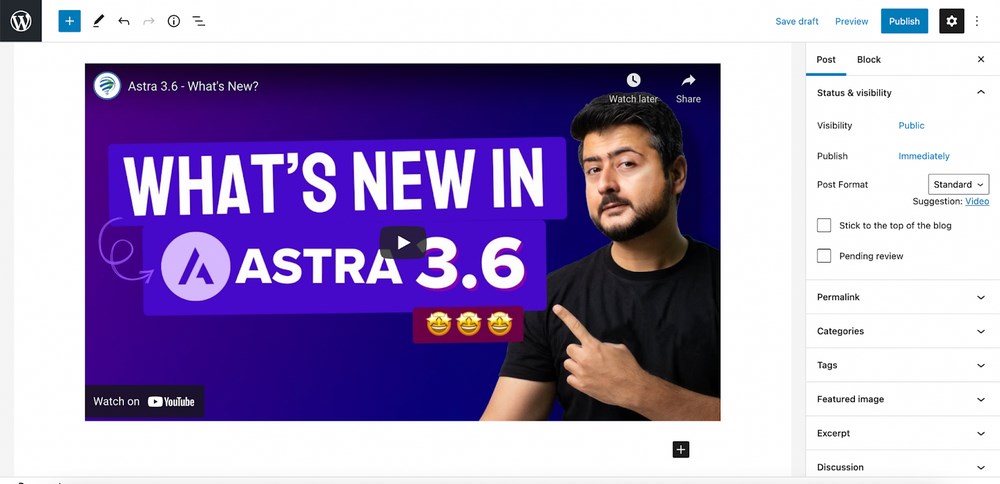
This will automatically embed the video in the blog post.
The WordPress team released a list of video service providers that they support in their editors. Have a look:
| Video Service | WordPress Block |
| Amazon Kindle instant previews | Amazon Kindle Block |
| Animoto | Animato Block |
| Cloudup | Cloudup Block |
| DailyMotion | DailyMotion Block |
| Flickr | Flickr Block |
| TED | TED Block |
| TikTok | TikTok Block |
| Tumblr | Tumblr Block |
| Twitter Block | |
| VideoPress | VideoPress Block |
| Vimeo | Vimeo Block |
| WordPress.tv | WordPress.tv Block |
| YouTube | YouTube Block |
The Block Method
In case the video is not embedded automatically, you can use a WordPress block.
1. Click on the "+" icon to add a new block and select the block associated with your video service provider. In this case, we are going with YouTube.
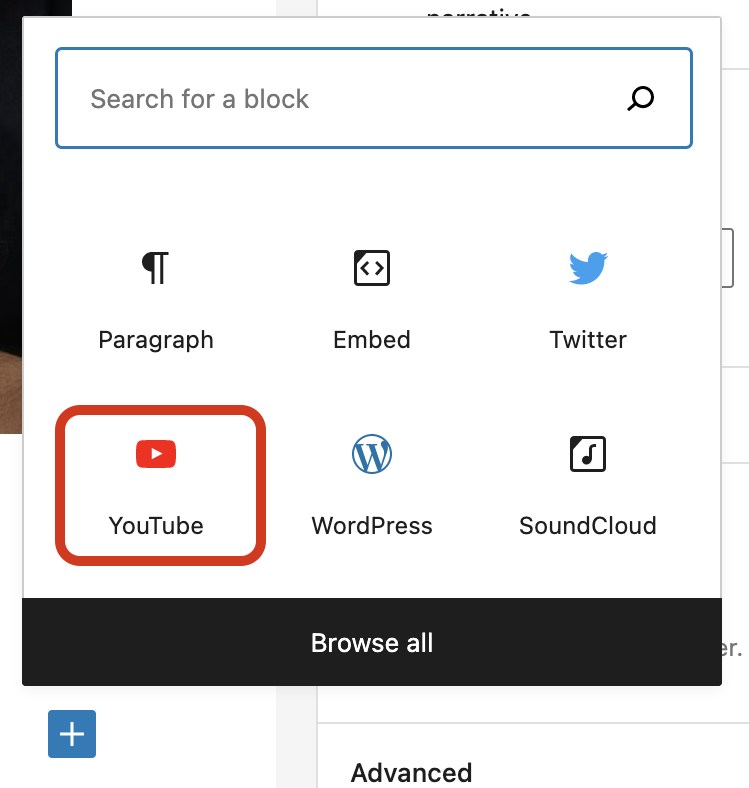
2. This will open up the YouTube block. Paste the link in the given space to embed the video
3. Then select Embed.
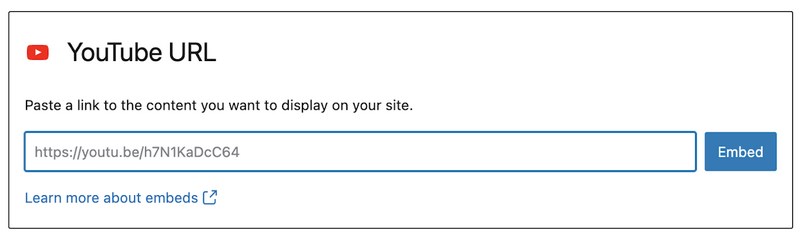
The Video Block Method
If your video is hosted using a service WordPress does not have a block for, this method will help.
Here is how you embed such videos:
1. Click on the "+" icon to add a new block
2. Select the video block.
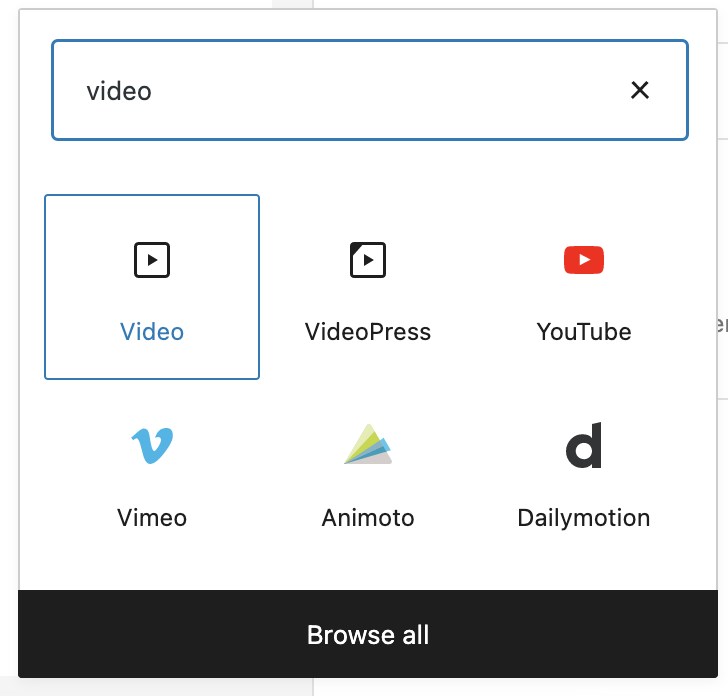
3. Select Insert from URL.
4. Paste the URL of the video.
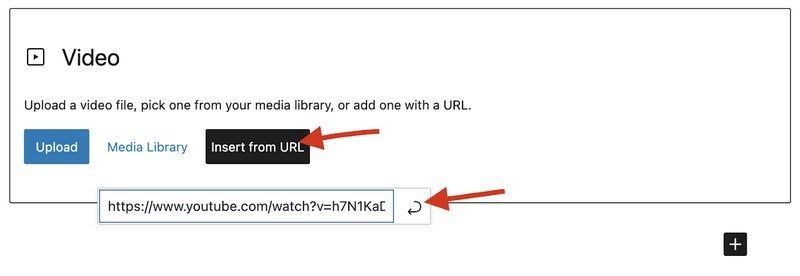
5. Hit Return to embed the video in your post or pages.
The HTML Block Method
You won't need this option for video service providers that WordPress has blocks for but it's another way to feature videos on your site.
You can embed the videos as HTML scripts, also known as embed codes.
In this example, we are going with our YouTube video:
1. Get the embed code from the video that you want to embed. In the case of YouTube, you can click on the Share button.
2. Select Embed.
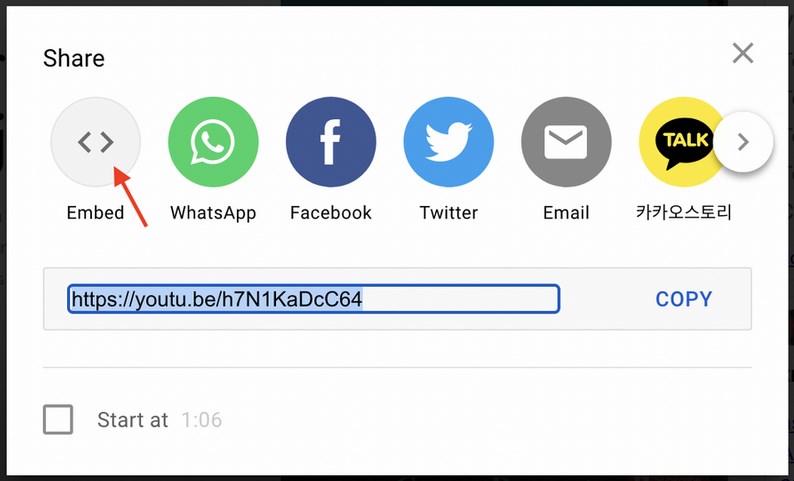
3. Once you select this option, another popup appears with the video and the embed code. Copy the embed code from here.
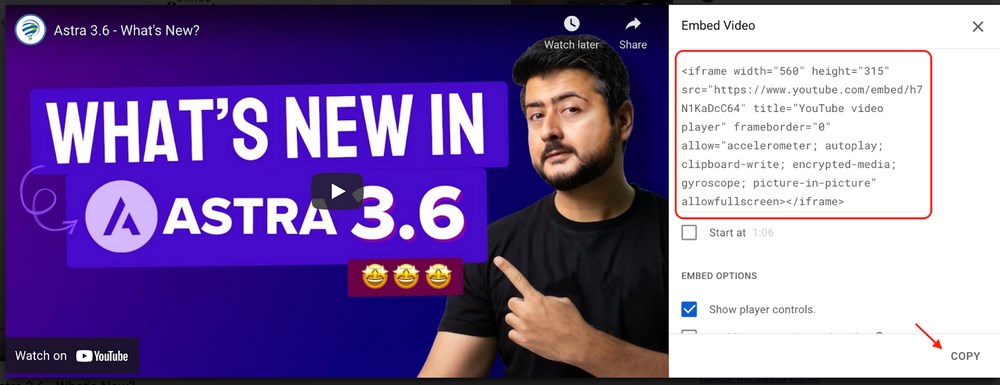
4. Now head back to your page editor and click on the "+" icon to select a new block.
5. Select the 'Custom HTML' block. If you can't find the option, just type in words in the search bar, and the option will show up.
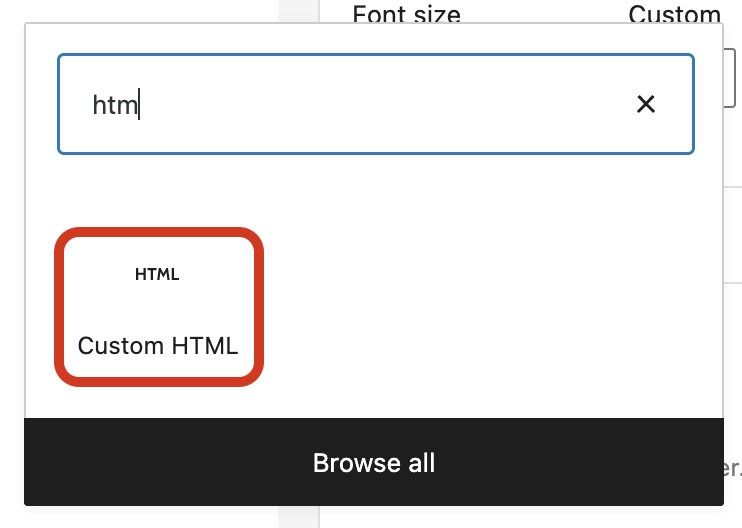
6. This opens the Custom HTML block. Paste the embed code in the block.

This embeds the video in your post or page.
7. Click on the preview button to see how it looks.
How to Add Video in WordPress Using the Classic Editor
If you are fond of the WordPress classic editor, things might be a bit different for you. Although WordPress usually automatically embeds your YouTube video as soon as you paste the link, it may not hold for other sources.
If you are using the classic editor and want to embed a video, follow these steps:
1. Copy the embed code from the video that you want to embed.
2. Go to the classic editor and select the 'Text' tab from the top right corner of the editing area.
3. Paste the embed code at the appropriate place.
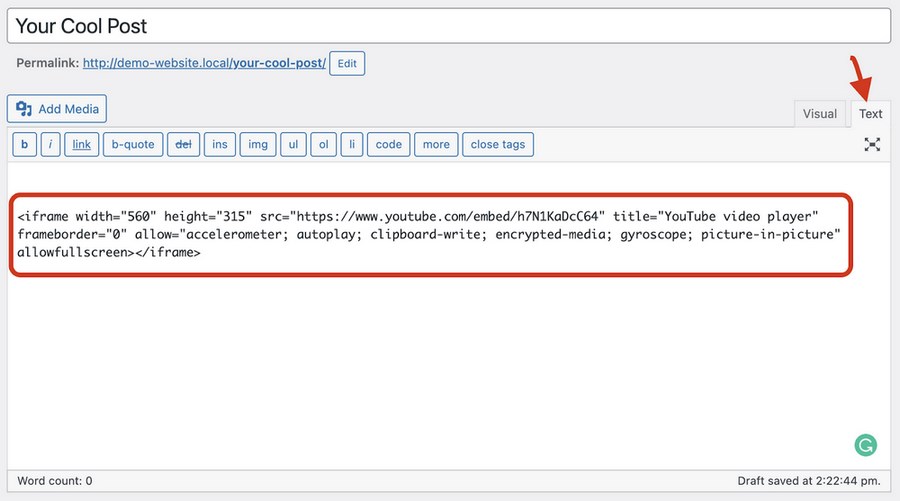
4. Click on the Visual tab to see the changes.
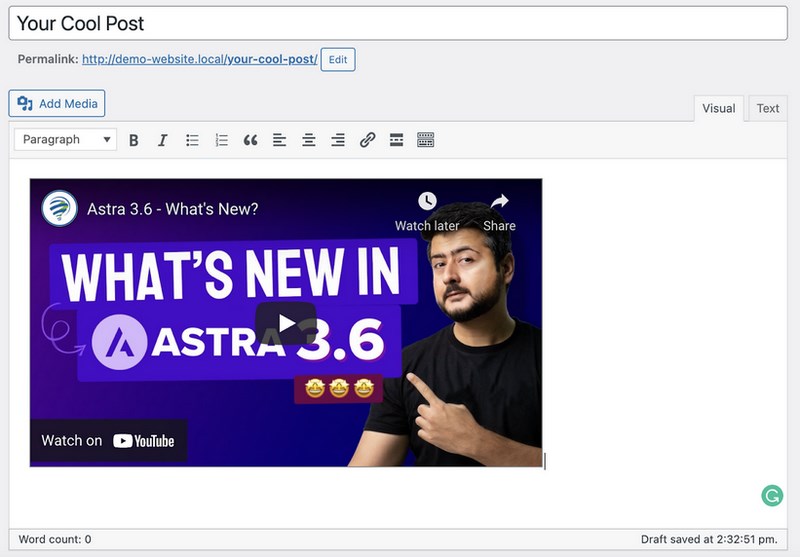
How to Embed Video in the Sidebar or Footer
If you want to have your video playing in the sidebar or the footer area, the process is a little different. The elements in the sidebar or footer are added as widgets.
Here's how your embedded video will look if inserted into the sidebar.
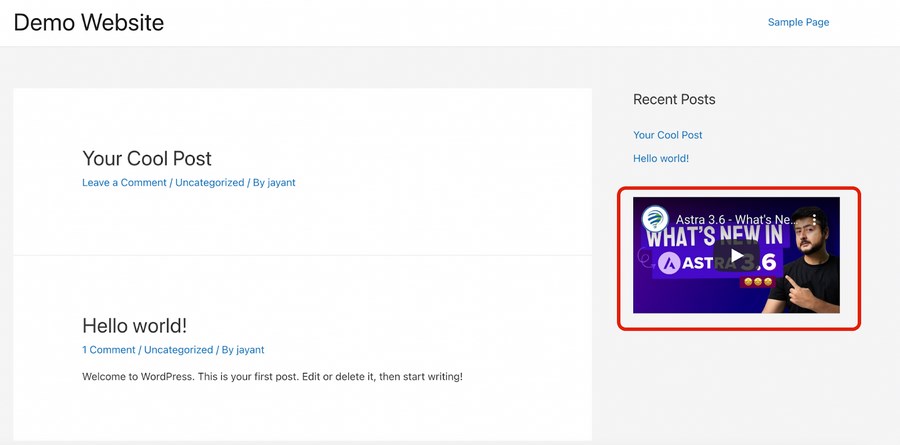
There are three ways to add videos as widgets on any location.
Use a Video Widget
You can embed videos in any location using the video widget.
Here is how:
1. Find the video you want to embed and click on the Share button.
2. Copy the URL.
3. Inside your WordPress admin panel, go to Appearance → Widgets.
4. Drag a video widget to the necessary location.
5. Click Add Video.
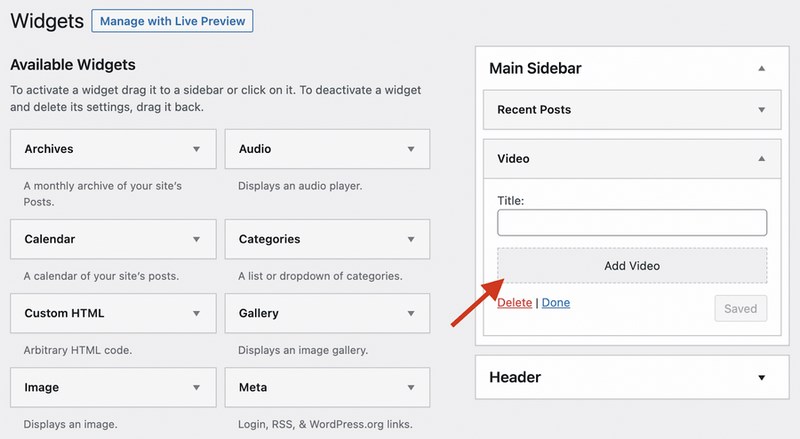
6. Select Insert from URL and paste the video URL in the given space.
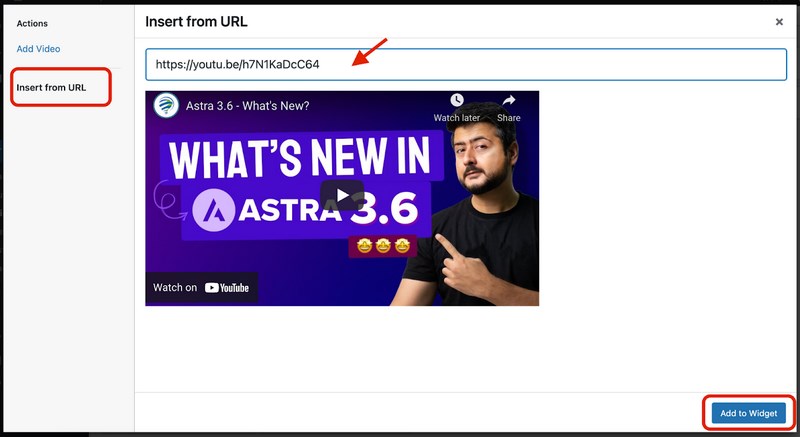
7. Click Add to Widget to embed the video in the sidebar
Use a Text Widget
This is similar to the direct pasting method.
Here is how you do it:
- Find the video you want to embed and click on the Share button.
- Copy the URL.
- Inside your WordPress admin panel, go to Appearance → Widgets.
- Drag a text widget to the desired location.
- Paste the link directly in the visual tab and WordPress will automatically embed it if it is a link from a supported source.
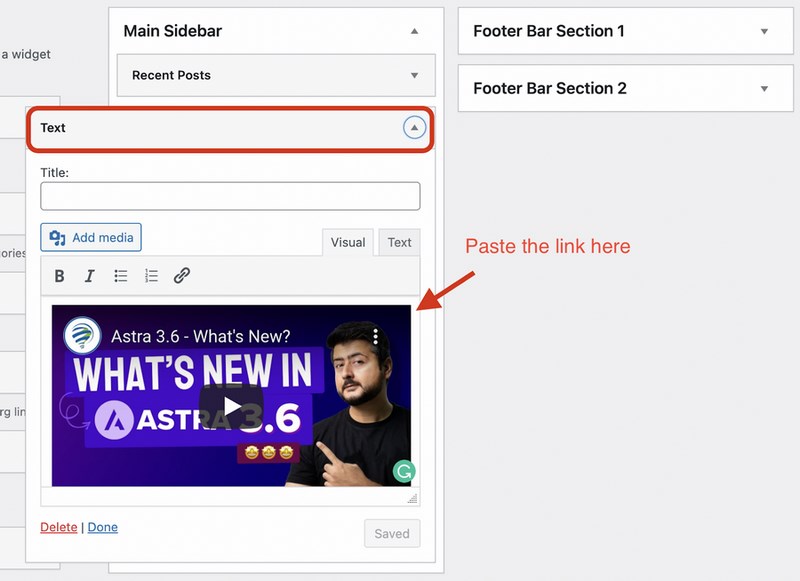
Alternatively, copy the embed code from step 2 here and paste it into the text tab of the text editor.
Use a Custom HTML Widget
In this case, instead of a text widget, you drag an HTML widget.
Here is how you do it:
- Find the video you want to embed and click on the Share button.
- Select Embed and copy the embed code.
- Inside your WordPress admin panel, go to Appearance → Widgets.
- Drag a custom HTML widget to the necessary display area.
- Paste the embed code in the text area and hit Save.
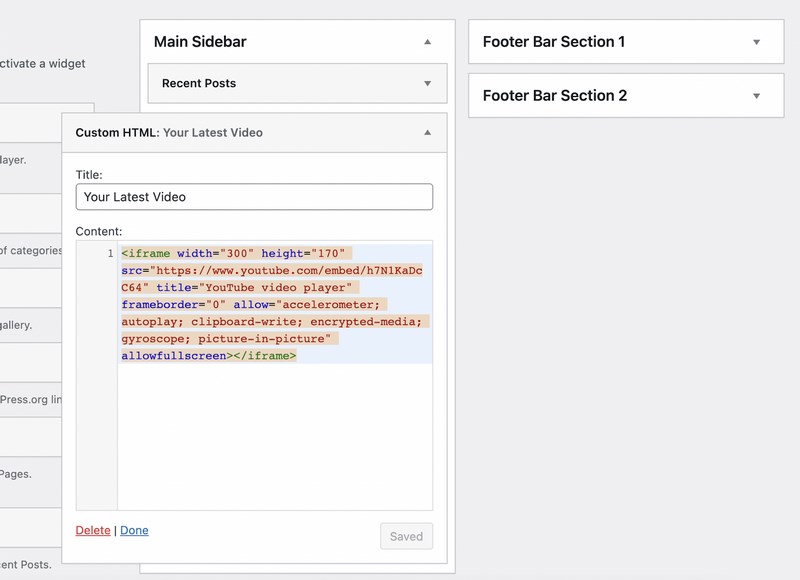
How to Embed Video in WordPress Using Plugins
You can add plugins to your website for additional functions. This could include adding your YouTube feed to your website, adding a video gallery, adding autoplay videos on page load, or lazy loading your videos so that your website loads faster.
In this section, we discuss the five best embedding plugins that help you add videos to your WordPress website.
1. ARVE Advanced Responsive Video Embedder
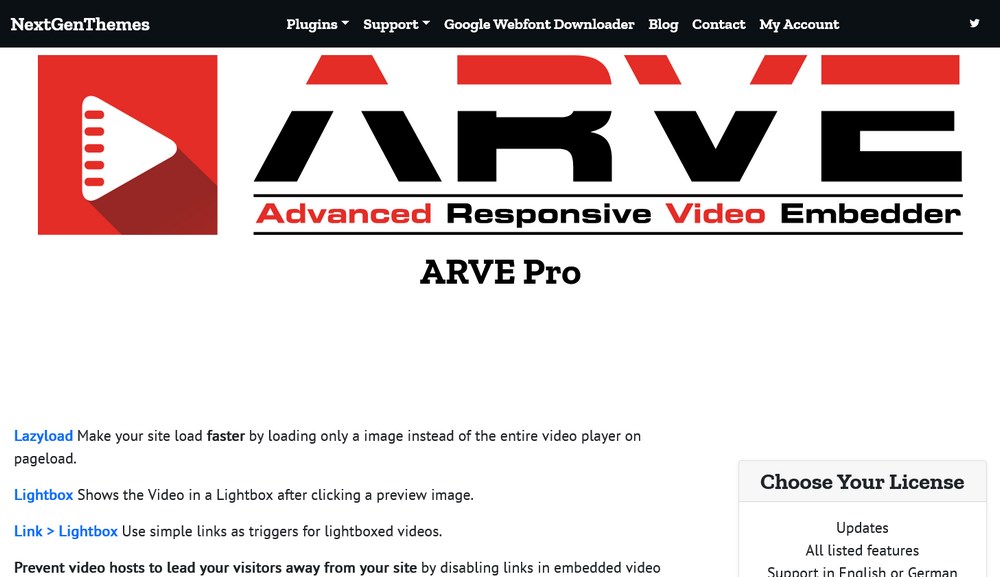
ARVE is one of the best plugins for video embedding on WordPress. It not only embeds YouTube or Vimeo videos easily, but it also supports a variety of other websites such as TED, Twitch, or Comedy Central.
You can just grab the link from the source website and embed it on your website through this plugin. Check out the list of supported video sources by ARVE.
As its name suggests, it makes the videos responsive. Although videos embedded through YouTube are already responsive, all video service providers might not be true. In that case, ARVE can help.
ARVE is also highly SEO-friendly. You can add title descriptions and upload dates to your videos. This information can be crawled by search engines and help with SEO.
The Pro version of ARVE allows you to lazy load videos and makes your website load faster. It shows an image while the video player loads and allows you to add controls over the video you embed.
It also shows the video in a beautiful lightbox before playing the video.
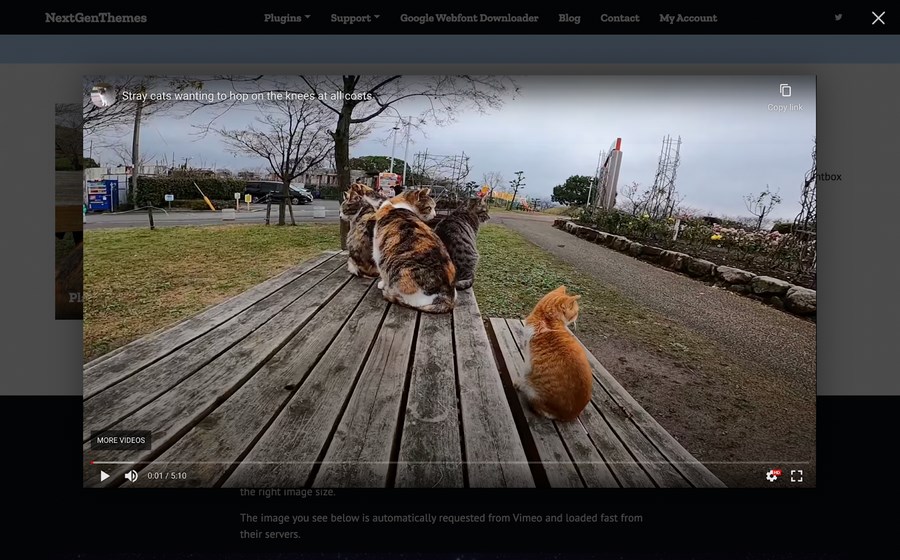
Price of ARVE
The single-site license for ARVE Pro costs 40.00 € ($48).
2. VideoGallery by Origin Code
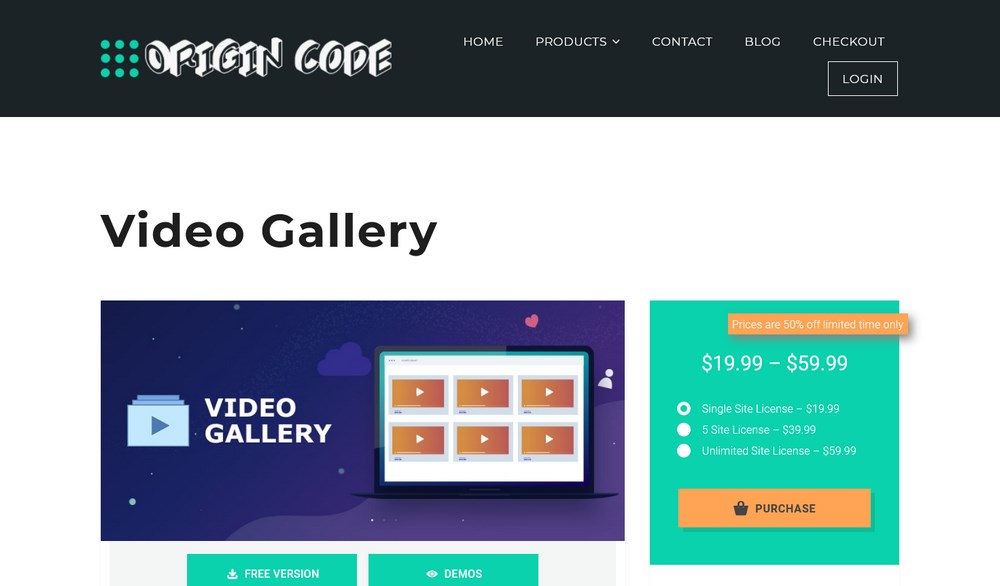
Want to add a video gallery to your website? The VideoGallery plugin could be the best solution for you. If you are hosting your videos on Vimeo or YouTube, you can easily arrange them in a beautiful gallery.
With multiple layouts and embed options, these plugins bring a professional look to your website. The easy user interface lets your users explore the videos with ease.
There is a free version of VideoGallery with basic functions while the premium version of VideoGallery allows you to play videos in a lightbox, add thumbnails automatically, and comes with multiple grid options.
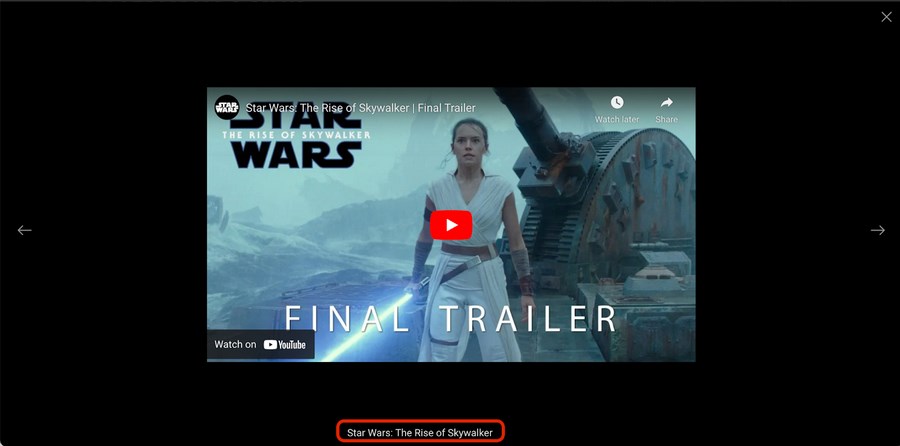
Price of VideoGallery
The single-user license of VideoGallery Plugin costs $19.99. Although, you can purchase an unlimited site license for $ 59.99.
3. EmbedPlus for YouTube
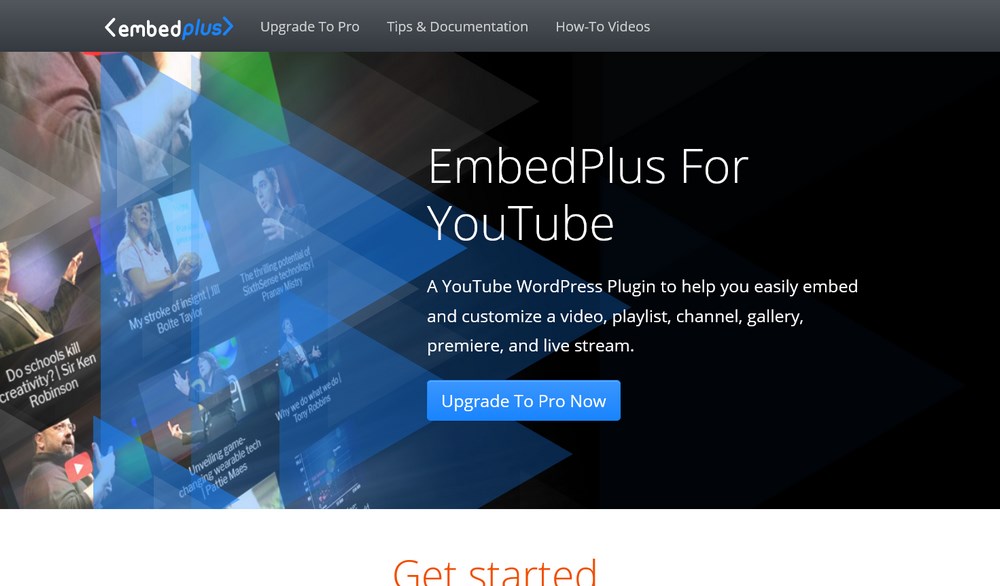
EmbedPlus is one of the most powerful YouTube video embedding plugins for WordPress. It can quickly create galleries for YouTube videos and import your channel or playlist to your website.
EmbedPlus comes with multiple user-friendly gallery layouts. It also checks mobile responsiveness. The plugin is also compatible with many popular page builders like Elementor, Visual Composer, Beaver Builder, and SiteOrigin.
EmbedPlus is a free plugin and offers a lot of features. The Pro version allows you to lazy load your videos to maintain an optimum site speed. It also adds SEO descriptions and tags automatically.
Price of EmbedPlus
The single-site license for the EmbedPlus Pro comes at $39.99.
4. YotuWP
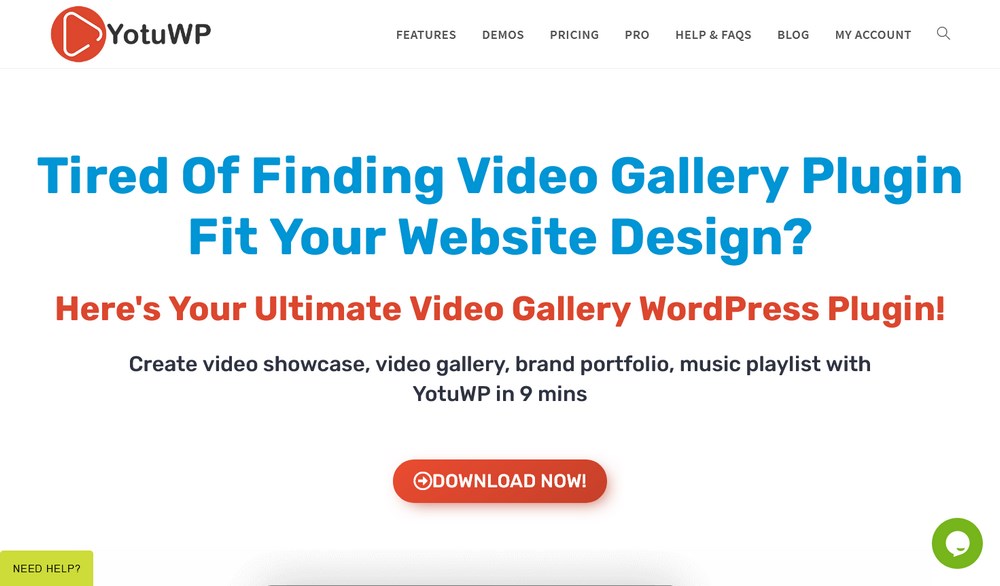
YotuWP is one of the best plugins for embedding YouTube video in WordPress. It allows you to import playlists, channels, and videos from specific usernames and create video galleries on your website. You can integrate and embed videos from Vimeo and Wistia as well.
The YotuWP Pro version allows you to customize pretty much all aspects of a video. It has a minimalist design and comes with video galleries that make your website look professional. You can even override the video's metadata with your custom data and optimize them for your target keywords.
Price of YotuWP
The single-site license of YotuWP Pro is $21. With this price, you get lifetime updates and all its pro features. The unlimited site license comes at $119.
5. Video Gallery – YouTube Gallery
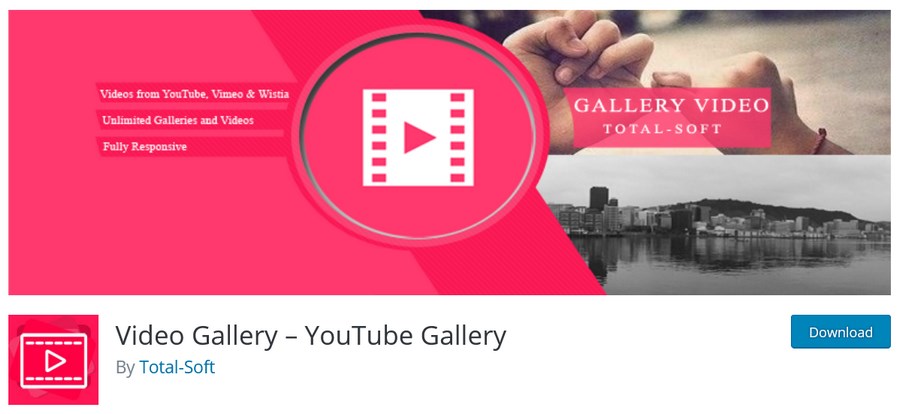
Video Gallery is a very user-friendly plugin to create video galleries by embedding YouTube videos in WordPress websites. It comes with 16 different layouts in the free version and all the galleries are mobile responsive.
You can also add hover and lightbox effects in the free version too. Apart from YouTube, you can also add Wistia and Vimeo videos with ease.
The premium version adds even more customization. It includes over 125 fonts, 100 hover effects and over 150 styling options.
Price of Video Gallery
The single install license of this plugin costs $15 with lifetime updates. It includes all the premium features and future updates.
Our Favourite Video Embedding Plugin
Although all five plugins mentioned above are excellent in terms of features and design, you need only one of them for your website.
If your website is primarily dependent on video and you want to stand out in your niche, we recommend going with VideoGallery by Origin Code. The versatile features and styling options let you create beautiful and responsive galleries and embed videos easily.
If you just want to add a YouTube video to your WordPress website, we recommend going with YotuWP. The minimalist user interface does not dominate your website design and helps your audience to navigate easily.
Add Video to WordPress Today
Ready to add videos to your website? It's easy when you know how!
In this post, we covered different scenarios that you may come across while embedding videos in WordPress. You should now be able add your videos to posts, pages, sidebars and even create galleries with ease.
We also shared numerous ways to include videos in your WordPress pages and posts using default blocks and some third party plugins.
To provide the best possible user experience, we recommend the Astra theme. We have added tons of customization to our theme and optimized it for the best possible performance. With Astra, you can quickly create a beautiful website in a matter of minutes.
How do you add videos to WordPress websites? Did we miss any video plugins? Let us know in the comments below.
How To Add An Additional Blog Stream In Wordpress
Source: https://wpastra.com/embed-video-wordpress/
Posted by: mcclainrisfy1972.blogspot.com

0 Response to "How To Add An Additional Blog Stream In Wordpress"
Post a Comment